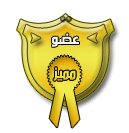كيف اعرف جهازي (32-bit) او (64-bit)
2 مشترك
منتديات العلم والعلماء والمخترعين والمبتكرين .... :: منتدي الإنترنت والحاسوب Internet forum and computer
صفحة 1 من اصل 1
 كيف اعرف جهازي (32-bit) او (64-bit)
كيف اعرف جهازي (32-bit) او (64-bit)
الأداة تعمل بدون تثبيت
لمساعدة كل من لايعرف نوع نظام الملفات والمعالج في جهازه ( هذا البرنامج يحدد لك نوع المعالج الذي يدعهه جهازك )

وبذلك يمكنك أختيار الويندوز أو البرامج المناسبة
لأن بعضها تدعم 32 بت وأخرى 64 بت
وتتجنب المشاكل الفنية
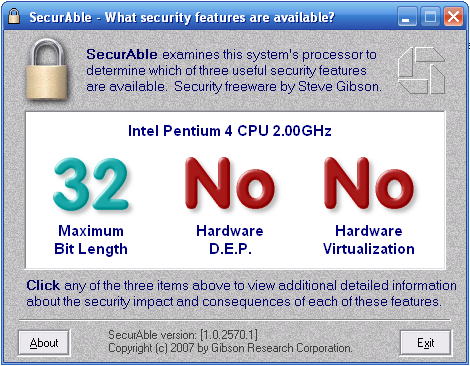

حمل من هذا الرابط
[ندعوك للتسجيل في المنتدى أو التعريف بنفسك لمعاينة هذا الرابط]
هذه الاداة تبين مقدرة جهازك على تشغيل نسخة ويندوز 64bit
ولا تبين نوع نظامك الحالي :
اكتب في run
dxdiag
اظغط enter
تظهر لك معلومات نظامك تشوف اذا الويندوز 32bit او 64bit
وفي ملف النظام windows موجود فولدر اسمه system32 لنسخة ويندوز 32bit
ولنسخة 64bit موجود فلودر system32 و SysWOW64
او من system tools
اختار system information
لويندز 64bit
ابحث عن x64-based PC
لويندوز 32bit
ابحث عن x86-based PC
[ندعوك للتسجيل في المنتدى أو التعريف بنفسك لمعاينة هذا الرابط]
لمساعدة كل من لايعرف نوع نظام الملفات والمعالج في جهازه ( هذا البرنامج يحدد لك نوع المعالج الذي يدعهه جهازك )

وبذلك يمكنك أختيار الويندوز أو البرامج المناسبة
لأن بعضها تدعم 32 بت وأخرى 64 بت
وتتجنب المشاكل الفنية
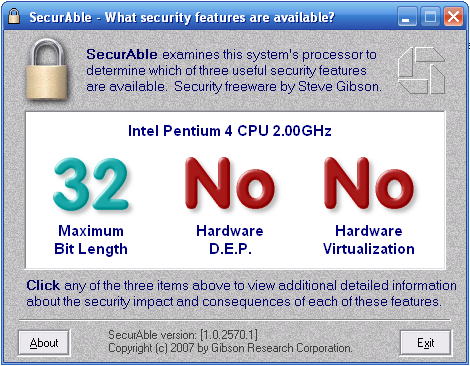

حمل من هذا الرابط
[ندعوك للتسجيل في المنتدى أو التعريف بنفسك لمعاينة هذا الرابط]
هذه الاداة تبين مقدرة جهازك على تشغيل نسخة ويندوز 64bit
ولا تبين نوع نظامك الحالي :
اكتب في run
dxdiag
اظغط enter
تظهر لك معلومات نظامك تشوف اذا الويندوز 32bit او 64bit
وفي ملف النظام windows موجود فولدر اسمه system32 لنسخة ويندوز 32bit
ولنسخة 64bit موجود فلودر system32 و SysWOW64
او من system tools
اختار system information
لويندز 64bit
ابحث عن x64-based PC
لويندوز 32bit
ابحث عن x86-based PC
[ندعوك للتسجيل في المنتدى أو التعريف بنفسك لمعاينة هذا الرابط]
 رد: كيف اعرف جهازي (32-bit) او (64-bit)
رد: كيف اعرف جهازي (32-bit) او (64-bit)
How to determine whether a computer is running a 32-bit version or 64-bit version of the Windows operating system
View products that this article applies to.
To continue receiving security updates for Windows, make sure you're running Windows XP with Service Pack 3 (SP3). For more information, refer to this Microsoft web page: Support is ending for some versions of Windows
On This Page
Expand all | Collapse all
INTRODUCTION
This article describes how to determine whether a computer is running a 32-bit version or 64-bit of the Windows operating system. Generally, a computer's bit count indicates how much data it can process, the speed with which it can process the data, and the maximum memory capacity. In order to optimize the computer's performance, the bit count of the operating system that is installed on the computer should match the bit count of the computer itself.
This article is intended for a beginning to intermediate computer user. You may find it easier to follow the steps if you print this article first.
Back to the top
MORE INFORMATION
Determine the operating system bit count
Locate the operating system that is running on your computer in this section, and then follow the steps to determine the bit count of your operating system. To have us help you determine your version, go to the "Fix it for me" section. If you’d rather determine the version yourself, go to the "Windows Vista or Windows 7" section, the "Windows XP" section or the the "Windows Server 2003" section.
Fix it for me
To fix this problem automatically, click the Fix this problem link. Then click Run in the File Download dialog box, and follow the steps in this wizard.
Fix this problem
Microsoft Fix it 50525
[ندعوك للتسجيل في المنتدى أو التعريف بنفسك لمعاينة هذا الرابط]
Note This wizard may be in English only. However, the automatic fix also works for other language versions of Windows.
Note If you are not on the computer that has the problem, you can save the automatic fix to a flash drive or to a CD so that you can run it on the computer that has the problem.
Windows Vista or Windows 7
If you have Windows Vista or Windows 7, there are two methods to determine whether you are running a 32-bit or a 64-bit version. If one does not work, try the other.
Method 1: View System window in Control Panel
Click Start, type system in the Start Search box, and then click system in the Programs list.
The operating system is displayed as follows:
For a 64-bit version operating system: 64-bit Operating System appears for the System type under System.
For a 32-bit version operating system: 32-bit Operating System appears for the System type under System.
Method 2: View System Information window
Click Start, type system in the Start Search box, and then click System Information in the Programs list.
When System Summary is selected in the navigation pane, the operating system is displayed as follows:
For a 64-bit version operating system: x64-based PC appears for the System type under Item.
For a 32-bit version operating system: x86-based PC appears for the System type under Item.
If you cannot determine the operating system bit count with these methods, go to the "Next Steps" section.
Windows XP
If you have Windows XP, there are two methods to determine whether you are running a 32-bit or a 64-bit version. If one does not work, try the other.
Method 1: View System Properties in Control Panel
Click Start, and then click Run.
Type sysdm.cpl, and then click OK.
Click the General tab. The operating system is displayed as follows:
For a 64-bit version operating system: Windows XP Professional x64 Edition Version < Year> appears under System.
For a 32-bit version operating system: Windows XP Professional Version appears under System.
Note is a placeholder for a year.
Method 2: View System Information window
Click Start, and then click Run.
Type winmsd.exe, and then click OK.
When System Summary is selected in the navigation pane, locate Processor under Item in the details pane. Note the value.
If the value that corresponds to Processor starts with x86, the computer is running a 32-bit version of Windows.
If the value that corresponds to Processor starts with ia64 or AMD64, the computer is running a 64-bit version of Windows.
If you cannot determine the operating system bit count with these methods, go to the "Next Steps" section.
Windows Server 2003
If you have Windows Server 2003, there are two methods to determine whether you are running a 32-bit or a 64-bit version. If one does not work, try the other.
Method 1: View System Properties in Control Panel
Click Start, and then click Run.
Type sysdm.cpl, and then click OK.
Click the General tab. The operating system is displayed as follows:
For a 64-bit version operating system: Windows Server 2003 Enterprise x64 Edition appears under System.
For a 32-bit version operating system: Windows Server 2003 Enterprise Edition appears under System.
Method 2: View System Information window
Click Start, and then click Run
Type winmsd.exe, and then click OK.
When System Summary is selected in the navigation pane, locate Processor under Item in the details pane. Note the value.
If the value that corresponds to Processor starts with x86, the computer is running a 32-bit version of Windows.
If the value that corresponds to Processor starts with EM64T or ia64, the computer is running a 64-bit version of Windows.
If you cannot determine the operating system bit count by using these methods, go to the "Next Steps" section.
Notes
To find the computer’s bit count, see the documentation that was included with the computer, or contact the hardware manufacturer.
Intel Itanium-based computers can run only 64-bit versions of Windows. Intel Itanium-based computers cannot run 32-bit versions of Windows. Currently, 64-bit versions of Windows run only on Itanium-based computers and on AMD64-based computers.
Back to the top
NEXT STEPS
If you cannot use these methods to determine the operating system bit count, unfortunately this content cannot help you any further. As a next step, you might want to ask someone for help, or you might want to contact Support. For information about how to contact Support, visit the following Microsoft Web site:
[ندعوك للتسجيل في المنتدى أو التعريف بنفسك لمعاينة هذا الرابط]
The third-party products that this article discusses are manufactured by companies that are independent of Microsoft. Microsoft makes no warranty, implied or otherwise, about the performance or reliability of these products.
Back to the top
APPLIES TO
Back to the top
Keywords:
kbexpertiseadvanced kbexpertiseinter kbinfo kbhowtomaster kbmsifixme kbfixme KB827218
View products that this article applies to.
To continue receiving security updates for Windows, make sure you're running Windows XP with Service Pack 3 (SP3). For more information, refer to this Microsoft web page: Support is ending for some versions of Windows
On This Page
Expand all | Collapse all
INTRODUCTION
This article describes how to determine whether a computer is running a 32-bit version or 64-bit of the Windows operating system. Generally, a computer's bit count indicates how much data it can process, the speed with which it can process the data, and the maximum memory capacity. In order to optimize the computer's performance, the bit count of the operating system that is installed on the computer should match the bit count of the computer itself.
This article is intended for a beginning to intermediate computer user. You may find it easier to follow the steps if you print this article first.
Back to the top
MORE INFORMATION
Determine the operating system bit count
Locate the operating system that is running on your computer in this section, and then follow the steps to determine the bit count of your operating system. To have us help you determine your version, go to the "Fix it for me" section. If you’d rather determine the version yourself, go to the "Windows Vista or Windows 7" section, the "Windows XP" section or the the "Windows Server 2003" section.
Fix it for me
To fix this problem automatically, click the Fix this problem link. Then click Run in the File Download dialog box, and follow the steps in this wizard.
Fix this problem
Microsoft Fix it 50525
[ندعوك للتسجيل في المنتدى أو التعريف بنفسك لمعاينة هذا الرابط]
Note This wizard may be in English only. However, the automatic fix also works for other language versions of Windows.
Note If you are not on the computer that has the problem, you can save the automatic fix to a flash drive or to a CD so that you can run it on the computer that has the problem.
Windows Vista or Windows 7
If you have Windows Vista or Windows 7, there are two methods to determine whether you are running a 32-bit or a 64-bit version. If one does not work, try the other.
Method 1: View System window in Control Panel
Click Start, type system in the Start Search box, and then click system in the Programs list.
The operating system is displayed as follows:
For a 64-bit version operating system: 64-bit Operating System appears for the System type under System.
For a 32-bit version operating system: 32-bit Operating System appears for the System type under System.
Method 2: View System Information window
Click Start, type system in the Start Search box, and then click System Information in the Programs list.
When System Summary is selected in the navigation pane, the operating system is displayed as follows:
For a 64-bit version operating system: x64-based PC appears for the System type under Item.
For a 32-bit version operating system: x86-based PC appears for the System type under Item.
If you cannot determine the operating system bit count with these methods, go to the "Next Steps" section.
Windows XP
If you have Windows XP, there are two methods to determine whether you are running a 32-bit or a 64-bit version. If one does not work, try the other.
Method 1: View System Properties in Control Panel
Click Start, and then click Run.
Type sysdm.cpl, and then click OK.
Click the General tab. The operating system is displayed as follows:
For a 64-bit version operating system: Windows XP Professional x64 Edition Version < Year> appears under System.
For a 32-bit version operating system: Windows XP Professional Version
Note
Method 2: View System Information window
Click Start, and then click Run.
Type winmsd.exe, and then click OK.
When System Summary is selected in the navigation pane, locate Processor under Item in the details pane. Note the value.
If the value that corresponds to Processor starts with x86, the computer is running a 32-bit version of Windows.
If the value that corresponds to Processor starts with ia64 or AMD64, the computer is running a 64-bit version of Windows.
If you cannot determine the operating system bit count with these methods, go to the "Next Steps" section.
Windows Server 2003
If you have Windows Server 2003, there are two methods to determine whether you are running a 32-bit or a 64-bit version. If one does not work, try the other.
Method 1: View System Properties in Control Panel
Click Start, and then click Run.
Type sysdm.cpl, and then click OK.
Click the General tab. The operating system is displayed as follows:
For a 64-bit version operating system: Windows Server 2003 Enterprise x64 Edition appears under System.
For a 32-bit version operating system: Windows Server 2003 Enterprise Edition appears under System.
Method 2: View System Information window
Click Start, and then click Run
Type winmsd.exe, and then click OK.
When System Summary is selected in the navigation pane, locate Processor under Item in the details pane. Note the value.
If the value that corresponds to Processor starts with x86, the computer is running a 32-bit version of Windows.
If the value that corresponds to Processor starts with EM64T or ia64, the computer is running a 64-bit version of Windows.
If you cannot determine the operating system bit count by using these methods, go to the "Next Steps" section.
Notes
To find the computer’s bit count, see the documentation that was included with the computer, or contact the hardware manufacturer.
Intel Itanium-based computers can run only 64-bit versions of Windows. Intel Itanium-based computers cannot run 32-bit versions of Windows. Currently, 64-bit versions of Windows run only on Itanium-based computers and on AMD64-based computers.
Back to the top
NEXT STEPS
If you cannot use these methods to determine the operating system bit count, unfortunately this content cannot help you any further. As a next step, you might want to ask someone for help, or you might want to contact Support. For information about how to contact Support, visit the following Microsoft Web site:
[ندعوك للتسجيل في المنتدى أو التعريف بنفسك لمعاينة هذا الرابط]
The third-party products that this article discusses are manufactured by companies that are independent of Microsoft. Microsoft makes no warranty, implied or otherwise, about the performance or reliability of these products.
Back to the top
APPLIES TO
Back to the top
Keywords:
kbexpertiseadvanced kbexpertiseinter kbinfo kbhowtomaster kbmsifixme kbfixme KB827218
 رد: كيف اعرف جهازي (32-bit) او (64-bit)
رد: كيف اعرف جهازي (32-bit) او (64-bit)
ما لمعرفة نوع الويندوز لديك اذا كانت 32 او 64
اذهب الى
start
run
regedit
HKEY_LOCAL_MACHINE\SYSTEM\CurrentControlSet\Contro l\Session Manager\Environment\PROCESSOR_ARCHITECTURE
اذهب الى
start
run
regedit
HKEY_LOCAL_MACHINE\SYSTEM\CurrentControlSet\Contro l\Session Manager\Environment\PROCESSOR_ARCHITECTURE
 رد: كيف اعرف جهازي (32-bit) او (64-bit)
رد: كيف اعرف جهازي (32-bit) او (64-bit)
قبل الإجابة عن كيفية معرفة نوع المعالج هل هو 32 بت ام 64 بت سأوضح الفرق بين المعالجين
من المعلومات العامة أن أنظمة الكمبيوتر تطورت من بيئة 8 بت إلى 16 بت في الثمانينات وفي التسعينات التي شهدت نقلة أخرى من 16 بت إلى 32 بت وها نحن الآن ننتقل إلى 64 بت .
وقد بدأ هذا التحول لتقنية 64 بت تحديداً في سبتمبر عام 2003 مع طرح معالج AMD Athlon 64 مع إصدار بيتا من Windows XP 64-Bit، ثم تم طرح ويندوز إكس بي 64 بت بالإصدار RC2 الذي طرح مع معالجات إنتل بنتيوم 64 والمشار إليها بتقنية EM64T، ثم معالجات الكمبيوتر الدفتري AMD Turion،ومعالجات ثنائية النواة Pentium D
لن يتيح ويندوز إكس بي 64 بت الترقية من الإصدارات القديمة من ويندوز بما فيها ويندوز اكس بي، بل يتطلب تثبيتا كاملاً على هارد خالي من أية معلومات .
وعند الطرح الرسمي لـ Windows XP Pro 64bit فلن تستفيد منه فعلياً إلا التطبيقات التي تم تصميمها لتقدم تحسنا في الأداء .
كما أنه 64bit يتولى معالجة كميات أكبر من البيانات بدرجات ملحوظة مثل الألعاب والفيديو والصوت. ولذلك فإن مايكروسوفت شرعت في تحفيز المطورين لتحويل برامجهم الحالية والقادمة إلى منصة 64 بت .. مع العلم أن واجهة التطبيق في كل من ويندوز 32 بت وويندوز 64 بت هي ذاتها، وستطرح مايكروسوفت أداة البرمجة Visual Studio 2005 (Whidbey)، و Virtual PC 2004 Service Pack 2
يحقق ويندوز 64 بت توافقه مع تطبيقات ويندوز 32 بت من خلال ميزة المحاكاة التي تدعى Windows-32-on-Windows-64 (WOW64) وهي طبقة محاكاة تؤمن توافقا بين الفروقات فيهما خاصة تلك المرتبطة بالاتصال بين العمليات المشتركة وهناك أيضا أداة توجيه السجل registry redirector، حيث يوجد في ويندوز 64 بت فرعين منفصلين في السجل لمفتاح HKEY_LOCAL_MACHINE\Software،
الأولى تستخدمها تطبيقات 64 بت الأصيلة والثانية لتطبيقات 32 بت ليتاح للأخيرة التعرف على المصادر والنظام وكأنه ويندوز 32 بت، دون أن تتعرف على تبدلات في أجهزة 64 بت.
وعادة ما تستخد\م تطبيقات 64 بت وحدها دليل c:\Program Files، بينما يتم تثبيت تطبيقات 32 بت في الدليل c:\Program Files (x86)".، ومن المفيد معرفة ذلك
بدآت التطبيقات التعامل الفعلي مع إصدار 64 بت مثل اللألعاب والبرامج ومضادات الفيروسات وغيرها .. كما تم إصدار أوفيس يعمل بـ 64 بت من مايكروسوفت .
أما كروت الشاشة مثل نفيديا وATI والوسائط الأخرى مثل كروت الصوت والموديوم وغيرها من عتاد الجهاز فقد بدأت بتقديم بعض برامج تتوافق مع نظام التشغيل 64 بت.
تقلص الذاكرة الأكبر عملية قراءة البيانات من القرص الصلب (input/output- read/writes) كما تسرع الوصول إلى البيانات ومعالجتها. ولذلك تستفيد من حوسبة 64 بت التطبيقات التي تستدعي تعاملات كثيفة في البيانات مثل قواعد البيانات والتطبيقات الكبيرة إلى جانب الألعاب ثلاثية الأبعاد والفيديو والرسوم .
قدمت كل من Intel وAMD معالجات بدعم مزدوج لبرامج 32 و64 بت
وكذلك هو حال نظام تشغيل مايكروسوفت. لكن مايكروسوفت تخلت عن دعم الدوس وبرامج 16 بت بصورة كلية في نظام التشغيل الجديد .
وقد غابت عن هذا الإصدار النهائية كل من النظام الثانوي Windows on Windows (WOW)، وآلة ويندوز الافتراضية Windows Virtual Machine (VM)، اللتان تدعمان تشغيل دوس وبرامج ويندوز القديمة من فئة 16 بت، وبذلك لن يتاح تشغيل هذه نهائيا .
ويمكن التعامل بين تطبيقات 32 بت وتطبيقات 64 بت من خلال عمليات القص والنسخ
ولكن بطبيعة الحال عمليات 32 بت لا يمكنها استدعاء مكتبات 64 بت ، وكذلك لا يمكن لعمليات 64 بت استدعاء مكتبات 32 بت.
ستستفيد التطبيقات التي تعتمد على الكتابة والقراءة من القرص بمقدار خمسين ضعفا في سرعة أدائها. كما تخلت مايكروسوفت هنا عن بعض بروتوكولات الشبكة التي يندر استخدامها مثل NetBEUI و AppleTalk و IPX وspx كما أن العديد من برامج 32 بت التي تعتمد على أدوات تثبيت قديمة من فئة 16 بت بما فيها برامج مايكروسوفت مثل Photo Story 3 و Windows XP PowerToys لن تعمل في الإصدار النهائي. عدا عن ذلك فإن معظم برامج 32 بت ستعمل دون مشاكل إلا من بعض العقبات البسيطة .
أما مشاكل الأجهزة فهي تتلخص في أن معظم المشغلات من نوع 32 بت لن تعمل أيضا.
ويوجد إنترنت إكسبلورر إصدار آخر خاص بالـ 64 بت ، إضافة للإصدار الحالي 32 بت .
التطور ينعكس إيجاباً على عمل الجهاز والإستفادة القصوى من إمكاناته وقدراته خاصة في التطبيقات الضخمة مثل مونتاج الفيديو والجرافيكس وحتى الألعاب .
فلم يكن يتخيل أحد خلال بداية التسعينات أن يصل جهاز الكمبيوتر إلى ما وصل له حالياً , فبإمكان المستخدم حالياً عمل مونتاج للفيديو على جهازه إضافة إلى الألعاب التي تحاكي جزءاً من الواقع كالسرعة والمؤثرات الأقرب للواقعية .
ساهم بذلك التطور التقني الذي رافقه تطور في البرمجة .
المعالجات الداعمة لـ 64 بت متوفرة .. ولكن بقي الاعتماد الفعلي على تقنية 64 بت، ولكن مع توفر نظام التشغيل والبرامج التي تدعم حوسبة 64،
الذاكرة من أهم فوائد بيئة 64 بت. حيث يمكن لمعالج 64 بت أن يتعامل مع بيانات وتعليمات بوحدات من 64 بت خلال كل دورة لساعة المعالج، كما أنه يصبح قادرا على التعامل مع سعة كبيرة من الذاكرة لمعالجة عمليات أكبر من معالج يعتمد على 32 بت لكل دورة .
لا يتقيد ويندوز إكس بي 64 بت، بحدود الذاكرة المفروضة كـ 4 جيجابايت كما في ويندوز إكس بي السابق، بل يتيح سعة ضخمة تصل لغاية 32 غيغابايت .. وذاكرة افتراضية بسعة 512 تيرابايت ويعتمد ذلك على دعم اللوحة الأم .
تتيح سعة الذاكرة الضخمة الحصول على سرعة أكبر بصورة مذهلة في تشغيل بعض المهام
يتميز كذلك بقدرات جيدة في المحافظة على البيانات النشطة واللازمة في ذاكرة النظام العشوائية
وكلما قدمت المزيد من الذاكرة لهذه الأنظمة كلما ساهمت بالإحتفاظ بحجم بيانات أكبر لسرعة إستدعائها ، وتعد أسرع بآلاف المرات من القرص الصلب الذي يحتاج لعمليات ميكانيكية لجلب المعلومات .
مع العلم أن الذاكرة الافتراضية للقرص الصلب ذات سرعة أقل من الذاكرة العشوائية، وكل شيء لا تتسع له الذاكرة العشوائية سيتحول إلى الذاكرة الافتراضية على القرص الصلب.
إضافة إلى أن ويندوز يقوم بتشغيل البرامج بسرعة أكبر في الذاكرة العشوائية عند توفر سعة كافية منها، وبالتالي ستقدم ميزة الذاكرة ذات السعة الأكبر سرعة أكبر.
لم يعد هناك دعم لبرامج 16 بت بحيث لن يكون بالإمكان تشغيلها بأي شكل. ويبدو ظاهريا أن ويندوز 64 بت أشبه بويندوز إكس بي إصدار المحترفين مع الترقية SP2 باختلافات بسيطة، فهناك إصدار إنترنت إكسبلورر 64 بت وآخر بإصدار 32 بت بهدف تأمين التوافق إلا أن الملحقات التي تضاف إليه لن تعمل. ينطبق هذا على مشغلات الأجهزة DRIVERS، حيث لا يتوفر إلا عدد محدود من هذه.
صمم ويندوز إكس بي للمحترفين بفئة 64 بت لتلبية المتطلبات العالية للأداء .
ولمن يتطلب عملهم سعة كبيرة من الذاكرة وأداء قويا في مجالات التصميم وتحرير الفيديو الجرافيكس إضافة للألعاب ومحطات العمل المختلفة حيث يتم توفير الوقت . ويتيح لهم نظام التشغيل العمل بنماذج مكتملة ثلاثية الأبعاد بدلا من نماذج متمثلة تسمى wire frame representation، مع القدرة على المعاينة والعمل فيها مباشرة .
أما بالنسبة للألعاب فيعتبر ذات الشيء بالنسبة للألعاب ذات المتطلبات العالية التي لا تلبيها هندسة 32 بت حاليا حيث سيكون المجال أكثر رحابه لمصممي الألعاب ومطوريها .
ويوفر ويندوز 64 بت دعما لذاكرة بسعة 128 غيغابايت مع 16 تيرابايت للذاكرة الافتراضية لتسريع معالجة البيانات بصورة غير مسبوقة.
يؤمن إصدار ويندوز 64 بت دعم برامج 32 بت من خلال طبقة المحاكاة Windows on Windows 64 (WOW64) x86 emulation layer التي تعزل عمليات 32 بت عن عمليات 64 بت. وتظهر عمليات 32 بت في مدير المهام مع علامة نجمة فوقها (*32). ومن المشاكل التي يمكن أن يواجهها
ملاحظة أغلب المعالجات الموجودة حالياً هي 32 بت علما بأن البرامج التي تعمل في بيئة 32 بت لا تعمل في بيئة 64 بي والعكس صحيح
معالج 86x هو نفسة 32 بت
---------------
كيف تعرف نوع المعالج
يمكن معرفة نوع المعالج بالدخول الى شاشة البيوس عند بداية الاقلاع من الجهاز عن طريق del أو ESC ثم الذهاب الى Chipset configration والنظر هل كتب بجانبه 32 او 64
من المعلومات العامة أن أنظمة الكمبيوتر تطورت من بيئة 8 بت إلى 16 بت في الثمانينات وفي التسعينات التي شهدت نقلة أخرى من 16 بت إلى 32 بت وها نحن الآن ننتقل إلى 64 بت .
وقد بدأ هذا التحول لتقنية 64 بت تحديداً في سبتمبر عام 2003 مع طرح معالج AMD Athlon 64 مع إصدار بيتا من Windows XP 64-Bit، ثم تم طرح ويندوز إكس بي 64 بت بالإصدار RC2 الذي طرح مع معالجات إنتل بنتيوم 64 والمشار إليها بتقنية EM64T، ثم معالجات الكمبيوتر الدفتري AMD Turion،ومعالجات ثنائية النواة Pentium D
لن يتيح ويندوز إكس بي 64 بت الترقية من الإصدارات القديمة من ويندوز بما فيها ويندوز اكس بي، بل يتطلب تثبيتا كاملاً على هارد خالي من أية معلومات .
وعند الطرح الرسمي لـ Windows XP Pro 64bit فلن تستفيد منه فعلياً إلا التطبيقات التي تم تصميمها لتقدم تحسنا في الأداء .
كما أنه 64bit يتولى معالجة كميات أكبر من البيانات بدرجات ملحوظة مثل الألعاب والفيديو والصوت. ولذلك فإن مايكروسوفت شرعت في تحفيز المطورين لتحويل برامجهم الحالية والقادمة إلى منصة 64 بت .. مع العلم أن واجهة التطبيق في كل من ويندوز 32 بت وويندوز 64 بت هي ذاتها، وستطرح مايكروسوفت أداة البرمجة Visual Studio 2005 (Whidbey)، و Virtual PC 2004 Service Pack 2
يحقق ويندوز 64 بت توافقه مع تطبيقات ويندوز 32 بت من خلال ميزة المحاكاة التي تدعى Windows-32-on-Windows-64 (WOW64) وهي طبقة محاكاة تؤمن توافقا بين الفروقات فيهما خاصة تلك المرتبطة بالاتصال بين العمليات المشتركة وهناك أيضا أداة توجيه السجل registry redirector، حيث يوجد في ويندوز 64 بت فرعين منفصلين في السجل لمفتاح HKEY_LOCAL_MACHINE\Software،
الأولى تستخدمها تطبيقات 64 بت الأصيلة والثانية لتطبيقات 32 بت ليتاح للأخيرة التعرف على المصادر والنظام وكأنه ويندوز 32 بت، دون أن تتعرف على تبدلات في أجهزة 64 بت.
وعادة ما تستخد\م تطبيقات 64 بت وحدها دليل c:\Program Files، بينما يتم تثبيت تطبيقات 32 بت في الدليل c:\Program Files (x86)".، ومن المفيد معرفة ذلك
بدآت التطبيقات التعامل الفعلي مع إصدار 64 بت مثل اللألعاب والبرامج ومضادات الفيروسات وغيرها .. كما تم إصدار أوفيس يعمل بـ 64 بت من مايكروسوفت .
أما كروت الشاشة مثل نفيديا وATI والوسائط الأخرى مثل كروت الصوت والموديوم وغيرها من عتاد الجهاز فقد بدأت بتقديم بعض برامج تتوافق مع نظام التشغيل 64 بت.
تقلص الذاكرة الأكبر عملية قراءة البيانات من القرص الصلب (input/output- read/writes) كما تسرع الوصول إلى البيانات ومعالجتها. ولذلك تستفيد من حوسبة 64 بت التطبيقات التي تستدعي تعاملات كثيفة في البيانات مثل قواعد البيانات والتطبيقات الكبيرة إلى جانب الألعاب ثلاثية الأبعاد والفيديو والرسوم .
قدمت كل من Intel وAMD معالجات بدعم مزدوج لبرامج 32 و64 بت
وكذلك هو حال نظام تشغيل مايكروسوفت. لكن مايكروسوفت تخلت عن دعم الدوس وبرامج 16 بت بصورة كلية في نظام التشغيل الجديد .
وقد غابت عن هذا الإصدار النهائية كل من النظام الثانوي Windows on Windows (WOW)، وآلة ويندوز الافتراضية Windows Virtual Machine (VM)، اللتان تدعمان تشغيل دوس وبرامج ويندوز القديمة من فئة 16 بت، وبذلك لن يتاح تشغيل هذه نهائيا .
ويمكن التعامل بين تطبيقات 32 بت وتطبيقات 64 بت من خلال عمليات القص والنسخ
ولكن بطبيعة الحال عمليات 32 بت لا يمكنها استدعاء مكتبات 64 بت ، وكذلك لا يمكن لعمليات 64 بت استدعاء مكتبات 32 بت.
ستستفيد التطبيقات التي تعتمد على الكتابة والقراءة من القرص بمقدار خمسين ضعفا في سرعة أدائها. كما تخلت مايكروسوفت هنا عن بعض بروتوكولات الشبكة التي يندر استخدامها مثل NetBEUI و AppleTalk و IPX وspx كما أن العديد من برامج 32 بت التي تعتمد على أدوات تثبيت قديمة من فئة 16 بت بما فيها برامج مايكروسوفت مثل Photo Story 3 و Windows XP PowerToys لن تعمل في الإصدار النهائي. عدا عن ذلك فإن معظم برامج 32 بت ستعمل دون مشاكل إلا من بعض العقبات البسيطة .
أما مشاكل الأجهزة فهي تتلخص في أن معظم المشغلات من نوع 32 بت لن تعمل أيضا.
ويوجد إنترنت إكسبلورر إصدار آخر خاص بالـ 64 بت ، إضافة للإصدار الحالي 32 بت .
التطور ينعكس إيجاباً على عمل الجهاز والإستفادة القصوى من إمكاناته وقدراته خاصة في التطبيقات الضخمة مثل مونتاج الفيديو والجرافيكس وحتى الألعاب .
فلم يكن يتخيل أحد خلال بداية التسعينات أن يصل جهاز الكمبيوتر إلى ما وصل له حالياً , فبإمكان المستخدم حالياً عمل مونتاج للفيديو على جهازه إضافة إلى الألعاب التي تحاكي جزءاً من الواقع كالسرعة والمؤثرات الأقرب للواقعية .
ساهم بذلك التطور التقني الذي رافقه تطور في البرمجة .
المعالجات الداعمة لـ 64 بت متوفرة .. ولكن بقي الاعتماد الفعلي على تقنية 64 بت، ولكن مع توفر نظام التشغيل والبرامج التي تدعم حوسبة 64،
الذاكرة من أهم فوائد بيئة 64 بت. حيث يمكن لمعالج 64 بت أن يتعامل مع بيانات وتعليمات بوحدات من 64 بت خلال كل دورة لساعة المعالج، كما أنه يصبح قادرا على التعامل مع سعة كبيرة من الذاكرة لمعالجة عمليات أكبر من معالج يعتمد على 32 بت لكل دورة .
لا يتقيد ويندوز إكس بي 64 بت، بحدود الذاكرة المفروضة كـ 4 جيجابايت كما في ويندوز إكس بي السابق، بل يتيح سعة ضخمة تصل لغاية 32 غيغابايت .. وذاكرة افتراضية بسعة 512 تيرابايت ويعتمد ذلك على دعم اللوحة الأم .
تتيح سعة الذاكرة الضخمة الحصول على سرعة أكبر بصورة مذهلة في تشغيل بعض المهام
يتميز كذلك بقدرات جيدة في المحافظة على البيانات النشطة واللازمة في ذاكرة النظام العشوائية
وكلما قدمت المزيد من الذاكرة لهذه الأنظمة كلما ساهمت بالإحتفاظ بحجم بيانات أكبر لسرعة إستدعائها ، وتعد أسرع بآلاف المرات من القرص الصلب الذي يحتاج لعمليات ميكانيكية لجلب المعلومات .
مع العلم أن الذاكرة الافتراضية للقرص الصلب ذات سرعة أقل من الذاكرة العشوائية، وكل شيء لا تتسع له الذاكرة العشوائية سيتحول إلى الذاكرة الافتراضية على القرص الصلب.
إضافة إلى أن ويندوز يقوم بتشغيل البرامج بسرعة أكبر في الذاكرة العشوائية عند توفر سعة كافية منها، وبالتالي ستقدم ميزة الذاكرة ذات السعة الأكبر سرعة أكبر.
لم يعد هناك دعم لبرامج 16 بت بحيث لن يكون بالإمكان تشغيلها بأي شكل. ويبدو ظاهريا أن ويندوز 64 بت أشبه بويندوز إكس بي إصدار المحترفين مع الترقية SP2 باختلافات بسيطة، فهناك إصدار إنترنت إكسبلورر 64 بت وآخر بإصدار 32 بت بهدف تأمين التوافق إلا أن الملحقات التي تضاف إليه لن تعمل. ينطبق هذا على مشغلات الأجهزة DRIVERS، حيث لا يتوفر إلا عدد محدود من هذه.
صمم ويندوز إكس بي للمحترفين بفئة 64 بت لتلبية المتطلبات العالية للأداء .
ولمن يتطلب عملهم سعة كبيرة من الذاكرة وأداء قويا في مجالات التصميم وتحرير الفيديو الجرافيكس إضافة للألعاب ومحطات العمل المختلفة حيث يتم توفير الوقت . ويتيح لهم نظام التشغيل العمل بنماذج مكتملة ثلاثية الأبعاد بدلا من نماذج متمثلة تسمى wire frame representation، مع القدرة على المعاينة والعمل فيها مباشرة .
أما بالنسبة للألعاب فيعتبر ذات الشيء بالنسبة للألعاب ذات المتطلبات العالية التي لا تلبيها هندسة 32 بت حاليا حيث سيكون المجال أكثر رحابه لمصممي الألعاب ومطوريها .
ويوفر ويندوز 64 بت دعما لذاكرة بسعة 128 غيغابايت مع 16 تيرابايت للذاكرة الافتراضية لتسريع معالجة البيانات بصورة غير مسبوقة.
يؤمن إصدار ويندوز 64 بت دعم برامج 32 بت من خلال طبقة المحاكاة Windows on Windows 64 (WOW64) x86 emulation layer التي تعزل عمليات 32 بت عن عمليات 64 بت. وتظهر عمليات 32 بت في مدير المهام مع علامة نجمة فوقها (*32). ومن المشاكل التي يمكن أن يواجهها
ملاحظة أغلب المعالجات الموجودة حالياً هي 32 بت علما بأن البرامج التي تعمل في بيئة 32 بت لا تعمل في بيئة 64 بي والعكس صحيح
معالج 86x هو نفسة 32 بت
---------------
كيف تعرف نوع المعالج
يمكن معرفة نوع المعالج بالدخول الى شاشة البيوس عند بداية الاقلاع من الجهاز عن طريق del أو ESC ثم الذهاب الى Chipset configration والنظر هل كتب بجانبه 32 او 64
 رد: كيف اعرف جهازي (32-bit) او (64-bit)
رد: كيف اعرف جهازي (32-bit) او (64-bit)
دون برامج تستطيع معرفة ذلك بسرعة. أنا عرفت من ملحقك أن نظامك ويندوز إكس بي وبناء عليه تابع خطواتي التالية
1. اضغط على زر شعار ويندوز بلوحة المفاتيح لديك مع الضغط على حرف R.
2. سيظهر لك نافذة الأمر Run تشغيل.
3. اكتب الأمر التالي winver
4. سيظهر لك نافذة جديدة معنونة ب About Windows عن ويندوز.
5. ستجد بانر (راية) بها شعار ويندوز إكس بي فإذا كانت النسخة لديك 32 بت ستجد مثلا Windows xp Professional فقط. أما إذا كانت لديك النسخة 64 بت ستجد مكتوب Windows xp Professional x64 Edition.

1. اضغط على زر شعار ويندوز بلوحة المفاتيح لديك مع الضغط على حرف R.
2. سيظهر لك نافذة الأمر Run تشغيل.
3. اكتب الأمر التالي winver
4. سيظهر لك نافذة جديدة معنونة ب About Windows عن ويندوز.
5. ستجد بانر (راية) بها شعار ويندوز إكس بي فإذا كانت النسخة لديك 32 بت ستجد مثلا Windows xp Professional فقط. أما إذا كانت لديك النسخة 64 بت ستجد مكتوب Windows xp Professional x64 Edition.

 رد: كيف اعرف جهازي (32-bit) او (64-bit)
رد: كيف اعرف جهازي (32-bit) او (64-bit)
مع تطور عتاد الكمبيوتر وازدياد سرعات المعالج والذاكرة اصبحت الانظمة ايضا تختلف ويأتي نظام التشغيل ويندوز بإصدارات كثيرة وكثيرا مانحتار هل نظام التشغيل لدينا هو 32 بت ام 64 بت ؟ حيث ان بعض البرامج توفر نسخة لكل اصدار من هذه الاصدارات.
ويشير عدد البت لجهاز الكمبيوتر إلى حجم البيانات الذي يمكنه معالجته وسرعة معالجة البيانات وسعة الذاكرة. لتحسين أداء الكمبيوتر، ينبغي أن يتوافق عدد البت لنظام التشغيل المثبت على الكمبيوتر مع عدد البت الخاص بالكمبيوتر.
ولمعرفة نوع اصدار الويندوز لديك قم بما يلي :
اذا كان نظام التشغيل لديك هو ويندوز اكس بي Windows XP :
- اذهب الى قائمة ابدأ ثم اختر تشغيل واكتب في مربع التشغيل : winmsd.exe ثم اضغط انتر.
- الان سيظهر لك معلومات النظام عند تحديد ملخص النظام في جزء التنقل، حدد موقع المعالج ضمن العنصر في جزء التفاصيل. لاحظ القيمة :
- إذا بدأت القيمة المقابلة لـ المعالج بـ x86 يشير ذلك إلى أن جهاز الكمبيوتر يعمل بالإصدار 32 بت من نظام التشغيل Windows.
- إذا بدأت القيمة المقابلة لـ المعالج بـ ia64 أو AMD64 يشير ذلك إلى أن جهاز الكمبيوتر يعمل بالإصدار 64 بت من نظام التشغيل.
كما في الصورة التالية (اضغط على الصورة للتكبير)

طريقة اخرى اذهب الى قائمة ابدأ ثم تشغيل ثم اكتب sysdm.cpl ثم اضغط انتر.
الآن سيظهر لك مربع خصائص النظام تحت كلمة النظام لاحظ المكتوب :
- بالنسبة للإصدار 64 بت من نظام التشغيل: يظهر Windows XP Professional x64 Edition إصدار < السنة> ضمن النظام.
- بالنسبة للإصدار 32 بت من نظام التشغيل: يظهر Windows XP Professional إصدار <السنة> ضمن النظام.
اذا كان نظام التشغيل لديك هو ويندوز فيستا Windows Vista :
بواسطة عرض إطار النظام في لوحة التحكم :
- افتح “النظام” بالنقر فوق الزر ابدأصورة الزر “ابدأ”، والنقر فوق لوحة التحكم, والنقر فوق النظام والصيانة, ثم النقر فوق النظام.
- أسفل النظام، يمكنك عرض نوع المعالج وسرعته.
- بالنسبة للإصدار 64 بت من نظام التشغيل: يظهر نظام التشغيل 64 بت لـ نوع النظام ضمن النظام.
- بالنسبة للإصدار 32 بت من نظام التشغيل: يظهر نظام التشغيل 32 بت لـ نوع النظام ضمن النظام.
الطريقة الثانية : عرض إطار معلومات النظام :
- افتح “النظام” بالنقر فوق الزر ابدأصورة الزر “ابدأ”، والنقر فوق لوحة التحكم, والنقر فوق النظام والصيانة, ثم النقر فوق النظام.
- أسفل النظام، يمكنك عرض نوع المعالج وسرعته.
عند تحديد ملخص النظام في جزء التنقل، يتم عرض نظام التشغيل كما يلي:
- بالنسبة للإصدار 64 بت من نظام التشغيل: يظهر x64-****d PC (جهاز كمبيوتر يستند إلى x64) لـ نوع النظام ضمن العنصر.
- بالنسبة للإصدار 32 بت من نظام التشغيل: يظهر x86-****d PC (جهاز كمبيوتر يستند إلى x86) لـ نوع النظام ضمن العنصر.
اذا كان لديك نظام التشغيل ويندوز 7 Windows 7 :
الطريقة اسهل في نظام التشغيل الرائع هذا فقط اضغط على ايقونة جهاز الكمبيوتر بالزر الايمن للماوس اختر خصائص سيكون مكتوب بشكل واضح كما في الصورة التالية ، اذا لم تجد ايقونة جهاز الكمبيوتر على سطح المكتب تجدها في الجانب الايمن عند الضغط على زر قائمة ابدأ ..
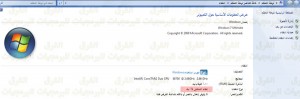
اما اذا كنت تريد معرفة هل جهازك يدعم اصدار 64 بت ام لا فيمكن تحميل هذا البرنامج المجاني والذي يعمل بدون تثبيت فقط شغل البرنامج يمكنك تحميله من هنا.
اذا حصلت على النتيجة كما في الصورة التالية فهذا يعني ان جهازك يدعم الاصدار 64 ويمكنك تثبيت هذه النسخة عليه.
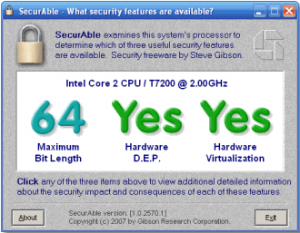
وهكذا يمكنك معرفة نوع اصدار الويندوز لديك ان كان 32 بت او 64 بت.
ويشير عدد البت لجهاز الكمبيوتر إلى حجم البيانات الذي يمكنه معالجته وسرعة معالجة البيانات وسعة الذاكرة. لتحسين أداء الكمبيوتر، ينبغي أن يتوافق عدد البت لنظام التشغيل المثبت على الكمبيوتر مع عدد البت الخاص بالكمبيوتر.
ولمعرفة نوع اصدار الويندوز لديك قم بما يلي :
اذا كان نظام التشغيل لديك هو ويندوز اكس بي Windows XP :
- اذهب الى قائمة ابدأ ثم اختر تشغيل واكتب في مربع التشغيل : winmsd.exe ثم اضغط انتر.
- الان سيظهر لك معلومات النظام عند تحديد ملخص النظام في جزء التنقل، حدد موقع المعالج ضمن العنصر في جزء التفاصيل. لاحظ القيمة :
- إذا بدأت القيمة المقابلة لـ المعالج بـ x86 يشير ذلك إلى أن جهاز الكمبيوتر يعمل بالإصدار 32 بت من نظام التشغيل Windows.
- إذا بدأت القيمة المقابلة لـ المعالج بـ ia64 أو AMD64 يشير ذلك إلى أن جهاز الكمبيوتر يعمل بالإصدار 64 بت من نظام التشغيل.
كما في الصورة التالية (اضغط على الصورة للتكبير)

طريقة اخرى اذهب الى قائمة ابدأ ثم تشغيل ثم اكتب sysdm.cpl ثم اضغط انتر.
الآن سيظهر لك مربع خصائص النظام تحت كلمة النظام لاحظ المكتوب :
- بالنسبة للإصدار 64 بت من نظام التشغيل: يظهر Windows XP Professional x64 Edition إصدار < السنة> ضمن النظام.
- بالنسبة للإصدار 32 بت من نظام التشغيل: يظهر Windows XP Professional إصدار <السنة> ضمن النظام.
اذا كان نظام التشغيل لديك هو ويندوز فيستا Windows Vista :
بواسطة عرض إطار النظام في لوحة التحكم :
- افتح “النظام” بالنقر فوق الزر ابدأصورة الزر “ابدأ”، والنقر فوق لوحة التحكم, والنقر فوق النظام والصيانة, ثم النقر فوق النظام.
- أسفل النظام، يمكنك عرض نوع المعالج وسرعته.
- بالنسبة للإصدار 64 بت من نظام التشغيل: يظهر نظام التشغيل 64 بت لـ نوع النظام ضمن النظام.
- بالنسبة للإصدار 32 بت من نظام التشغيل: يظهر نظام التشغيل 32 بت لـ نوع النظام ضمن النظام.
الطريقة الثانية : عرض إطار معلومات النظام :
- افتح “النظام” بالنقر فوق الزر ابدأصورة الزر “ابدأ”، والنقر فوق لوحة التحكم, والنقر فوق النظام والصيانة, ثم النقر فوق النظام.
- أسفل النظام، يمكنك عرض نوع المعالج وسرعته.
عند تحديد ملخص النظام في جزء التنقل، يتم عرض نظام التشغيل كما يلي:
- بالنسبة للإصدار 64 بت من نظام التشغيل: يظهر x64-****d PC (جهاز كمبيوتر يستند إلى x64) لـ نوع النظام ضمن العنصر.
- بالنسبة للإصدار 32 بت من نظام التشغيل: يظهر x86-****d PC (جهاز كمبيوتر يستند إلى x86) لـ نوع النظام ضمن العنصر.
اذا كان لديك نظام التشغيل ويندوز 7 Windows 7 :
الطريقة اسهل في نظام التشغيل الرائع هذا فقط اضغط على ايقونة جهاز الكمبيوتر بالزر الايمن للماوس اختر خصائص سيكون مكتوب بشكل واضح كما في الصورة التالية ، اذا لم تجد ايقونة جهاز الكمبيوتر على سطح المكتب تجدها في الجانب الايمن عند الضغط على زر قائمة ابدأ ..
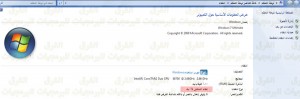
اما اذا كنت تريد معرفة هل جهازك يدعم اصدار 64 بت ام لا فيمكن تحميل هذا البرنامج المجاني والذي يعمل بدون تثبيت فقط شغل البرنامج يمكنك تحميله من هنا.
اذا حصلت على النتيجة كما في الصورة التالية فهذا يعني ان جهازك يدعم الاصدار 64 ويمكنك تثبيت هذه النسخة عليه.
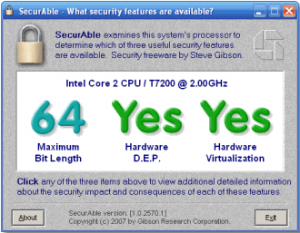
وهكذا يمكنك معرفة نوع اصدار الويندوز لديك ان كان 32 بت او 64 بت.
 رد: كيف اعرف جهازي (32-bit) او (64-bit)
رد: كيف اعرف جهازي (32-bit) او (64-bit)
الله يعطيك الصحة
AYT- لاشيء
عدد الرسائل : 3
العمر : 70
العمل : متقاعد
تاريخ التسجيل : 28/05/2012
منتديات العلم والعلماء والمخترعين والمبتكرين .... :: منتدي الإنترنت والحاسوب Internet forum and computer
صفحة 1 من اصل 1
صلاحيات هذا المنتدى:
لاتستطيع الرد على المواضيع في هذا المنتدى

 البوابة
البوابة أحدث الصور
أحدث الصور